
Microsoft Excel is a powerful and versatile spreadsheet application that is great for tracking and managing everything from enterprise inventory, to small business budgets, to personal fitness. One of the benefits of Excel is that you can set up formulas ahead of time which will automatically update as you enter new data.
OpenOffice / LibreOffice has the option to hide the zero values entirely. Open a new spreadsheet and then click on OpenOffice –> Preferences (in a Mac) or Tools –> Options (in Windows). Click on LibreOffice Calc in the left menu. Here's how to hide Excel errors with a quick and easy formula. The IF function is used by placing three tests or values in parentheses separated by commas: IF(value to be tested,value if true. Re: hiding zero value cells in chart If you right click the chart and choose 'select data' a box pops up and you can choose various options for hidden and empty cells Graphs just take the values of the cell and ignore the formula.
Some formulas, unfortunately, are mathematically impossible without the requisite data, resulting in errors in your table such as #DIV/0!, #VALUE!, #REF!, and #NAME? While not necessarily harmful, these errors will be displayed in your spreadsheet until corrected or until the required data is entered, which can make the overall table less attractive and more difficult to understand. Thankfully, at least in the case of missing data, you can hide Excel errors with some help from the and functions. Here’s how to do it. We’re using a small weight loss tracking spreadsheet as an example of the kind of table that would produce a calculation error (weight lost percentage calculation) while waiting for new data (subsequent weigh-ins). Our example spreadsheet waits for input in the Weight column and then automatically updates all other columns based upon the new data. The problem is that the Percent Lost column relies on a value, Change, that hasn’t been updated for the weeks in which weight has not yet been entered, resulting in a #DIV/0!
Error, which indicates that the formula is attempting to divide by zero. We can solve this error three ways:. We can remove the formula from the weeks in which no weight has been entered, and then manually add it back in each week. This would work in our example because the spreadsheet is relatively small, but wouldn’t be ideal in larger and more complicated spreadsheets. We can calculate percent lost using another formula that doesn’t divide by zero. Again, this is possible in our example, but might not always be depending on the spreadsheet and data set. We can use the ISERROR function, which when coupled with an IF statement lets us define an alternate value or calculation if the initial result returns an error.
This is the solution we’ll show you today. The ISERROR Function By itself, ISERROR tests the designated cell or formula and returns “true” if the result of the calculation or the value of the cell is an error, and “false” if it is not. You can use ISERROR simply by entering the calculation or cell in parentheses following the function. For example: ISERROR((B5-B4)/C5) If the calculation of (B5-B4)/C5 returns an error, then ISERROR will return “true” when paired with a conditional formula. While this can be utilized in many different ways, its arguably most useful role is when paired with the IF function. The IF Function The IF function is used by placing three tests or values in parentheses separated by commas: IF(value to be tested,value if true,value if false).
For example: IF(B5100,0,B5) In the example above, if the value in the cell B5 is greater than 100 (which means the test is true), then a zero will be shown as the cell value. But if B5 is less than or equal to 100 (which means the test is false), the actual value of B5 will be shown. IF and ISERROR Combined The way we combine the IF and ISERROR functions is by using ISERROR as the test for an IF statement. Let’s turn to our weight loss spreadsheet as an example. The reason that cell E6 is returning a #DIV/0! Error is because its formula is attempting to divide the total weight lost by the previous week’s weight, which isn’t yet available for all weeks and which effectively acts as trying to divide by zero. But if we use a combination of IF and ISERROR, we can tell Excel to ignore the errors and just enter 0% (or any value we want), or simply complete the calculation if no errors are present.
In our example, this can be accomplished with the following formula: IF(ISERROR(D6/B5),0,(D6/D5)) To reiterate, the formula above says that if the answer to D6/D5 results in an error IF( ISERROR(D6/B5),0,(D6/D5)), then return a value of zero IF(ISERROR(D6/B5), 0,(D6/D5)). But if D6/B5 does not result in an error, then simply display the solution to that calculation IF(ISERROR(D6/B5),0, (D6/D5)). With that function in place, you can copy it to any remaining cells and any errors will be replaced with zeros. However, as you enter new data in the future, the affected cells will automatically update to their correct values because the error condition will no longer be true. Keep in mind that when trying to hide Excel errors you can use just about any value or formula for all three variables in the IF statement; it doesn’t have to be a zero or whole number like in our example. Alternatives include referencing an entirely separate formula or inserting a blank space by using two quotation marks (“”) as your “true” value. To illustrate, the following formula would display a blank space in the event of an error instead of a zero: IF(ISERROR(D6/B5),',(D6/D5)) Just remember that IF statements can quickly become lengthy and complicated, especially when paired with ISERROR, and it’s easy to misplace a parentheses or comma in such situations.
Recent versions of Excel color code formulas when you enter them to help you keep track of cell values and parentheses. Want news and tips from TekRevue delivered directly to your inbox? Sign up for the TekRevue Weekly Digest using the box below.
Get tips, reviews, news, and giveaways reserved exclusively for subscribers.
Excel provides conditional formatting which allows you to change the color and other attributes of a cell based on the content of the cell. There is no way, unfortunately, to easily hide rows based on the value of a particular cell in a row. You can, however, achieve the same effect by using a macro to analyze the cell and adjust row height accordingly. The following macro will examine a particular cell in the first 100 rows of a worksheet, and then hide the row if the value in the cell is less than 5. Sub HideRows BeginRow = 1 EndRow = 100 ChkCol = 3 For RowCnt = BeginRow To EndRow If Cells(RowCnt, ChkCol).Value. Hi, I have Used the code below to hide rows of Materials based on the quantities in Column 1.
On the title section of each material there are 2 buttons, a show and Hide. I have another macro entitled 'database' which copies the Master materials list into a separate worksheet if required and activated. This also copies the buttons attached to the titles. When the materials list is copied to an new worksheet the Show/Hide macros slow considerably eg.
When there is only one materials list in the workbook it takes 29 seconds to run the 'hide' Macro ( approx 250 rows) When there is 2 materials list in the workbook it takes 90 seconds to run the 'Hide' macro. When there's 3, it takes nearly 4 minutes. For obvious reasons, i haven't took it much farther. I suspect each copied macro is somehow analysing/referring to the original, but i cant see how that would be the case. Hi, I am new to VBA, I wrote a code to hide multiple rows(14 to all the way until 81) based on a cell value. Now on the selected rows to be hidden in coding, if I select E14 as 'Vendor' it should hide E15 to E17. I tried but it does not work.

Can you help. Below is my detailed code.
Hiding Zero Values In Excel For Mac 2016
The simplest way I can think of doing this is to use an Event triggered code The code below may get you started. The code must go in the Worksheet code module of the Worksheet of interest, so not in a normal code module. ( To get to the Worksheet code window: Pick from selection after Right mouse click on the Worksheet tab, or double click on sheet in VB Editor Window: WorksheetsCodeModule.JPG ) Once you have the below given code in the Worksheets code module, then the following will happen: Say for example you had this written in any column in any consecutive 4 rows in the Worksheet Here No Yes Poo If you type in 1 in place of Here, then the row with Yes in it will be hidden. Alan Code: ' Private Sub WorksheetChange(ByVal Target As Range) If Target.Value = 1 Then Dim Cnt As Long, Roe As Long For Roe = 1 To 3 If Target.Offset(Roe, 0) = 'Yes' Then Target.Offset(Roe, 0).EntireRow.Hidden = True Else End If Next Roe Else End If End Sub.
Allen, I am trying to create a spread sheet in where if i place a 1 n the first column of a row then a code is activated that hides/ unhides 3 rows below it base on another cell in the same row = yes. I can create this code cell specific to hide or unhide based on a target cell but this is a problem because as others insert rows to the sheet, the code stays with the target rows and does not move accordingly. I believe the correct way to solve the issue is if i want to hide the 3 rows below a certain row i need to place a 1 or yes in the the first colum of the row to activate the code. Forgive me if i am using the wrong verbiage. I hoope that you can help with this. I bought your 'the Macros book recenty but cant find the answer i am looking for.
PLEASE HELP!!:-) it would be greatly appreciated. Hi G S PANDI I do not think it is too difficult to give you a code to do something like you want. Codes that start automatically are known as Event Codes or similar. If you do a Google search using variations of this. VBA Event code hide rows on cell value change. Then you will get loads of answers. The codes have to go in a Worksheet code module rather than a Normal code module.
But if you “.don't know anything about VBA codes.” then I am not sure if it will be much help giving you a code that you would not know what to do with!! It would be difficult to then help you further in the confines of the Comment Platform here. I suggest you try to formulate a more detailed question and request for help at an Excel Forum. Just now, for example, I started answering a similar question here:. Take a look and see if anything there could help get you started.
Hi there, Can anyone help me. I don't know anything about VBA codes. However, I managed to create a data sheet with various formulas. My data sheet contains 500 rows and 15 columns.
But many of them may not be applicable many times. Hence I want to hide those items which are not applicable. I will add a formula in Column K1:K500 to give value 0 or 1.
I want the excel to hide automatically the rows with the value 0 in K. And when the value becomes 1, it should be auto unhidden. Can any one help please.
Thanks in advance. Joe, try this Sub HideRows BeginRow = 10 EndRow = 26 ChkCol = 5 For RowCnt = BeginRow To EndRow If Cells(RowCnt, ChkCol).Value. Can anyone let me know if there is a macro that will hide rows that have zero value but IF it does have a value, can I not hide the row above it as well?
The current spreadsheet I am working on has template headers that may or may not be used. For eg: Cells B6 & C6 will read: 03A Concrete Formwork/Flatwork and the row below it will have a value/description in D6. I have a macro that will delete any row that doesn't have a value in the 'D' column but if it does I want the 'Column Header' row to stay.
Sorry if that doesn't make a whole lot of sense. It would be easier if I could attach a screen shot. I've tried various codes for this such as this: Sub Feedscope Private Sub WorksheetChange(ByVal Target As Range) If Range('c6').Value = 'Yes' Then Rows('7:13').EntireRow.Hidden = False ElseIf Range('c6').Value = 'No' Then Rows('7:13').EntireRow.Hidden = True End If End Sub It works just fine if there is only one copy of the code but I want to have this same code for multiple sections on one worksheet.
So I have copied the code and changed C6 to C14 and Rows7:13 to 15:21. However the second code creates an error message 'Ambiguous name detected:WorksheetChange' and neither code works. I am pretty new to VBA so really appreciate your suggestions. Hello, I would like to have your kind help to find me a VBA to hide the rows with value ZERO in different ranges of columns based on choosing the name from dropdown list.
I have been using this code for what I've been doing, but I need a slightly altered code for the tests we run. If anyone could help, that would be great. Basically, column B is decimal time in minutes and between rows 237 and 9768, the difference in time between a cell and the cell above it is either 10 seconds (give or take a second) or the difference is 1 second(give or take a second). I need it to go through and hide entire row if the difference in time between one cell and the cell above it is less than 5 seconds. For example, value of B300 is 111.70 and B301 is 111.72. Since the difference in time is 1 second, or 0.02 minutes, it would be hidden.
I had some help from a smart guy on Reddit, however there were some misunderstandings and he couldn't figure things out. Here is the link: That might help explain things more. He shows code and provide examples of a spreadsheet as well as pictures to explain what I need.
His code successfully starts hiding rows at the correct place and stops hiding rows at the correct place, but in between, instead of hiding all rows, it only hides a few and leaves some unhidden as specified by the 'timeinterval' in the code that he gave. I'd really appreciate any help! I have a 2 year construction schedule on excel 2007 & 2010 that has sub’s responsibilities in as many as 200+ rows and dates are shown in columns. I use conditional formatting to highlight dates and progress of each sub. I have frozen panes at cell I-10 to maintain sub’s activities on the left and dates across the top.

I can enter a date in a cell that uses the period select function to highlight the proposed start of a 3 week look-ahead schedule. My 1st issue is when I enter the date to begin a 3 week schedule; it will highlight the proper beginning date column as programmed, but I have to manually scroll over to the highlighted column to view (potentially 500+ columns to the right). I want Excel to automatically bring highlighted column to the left; (within viewing area) beside column ‘H’. My 2nd issue is that I want to be able to print just the 3 week schedule and frozen panes starting on the highlighted column (basically print the same thing I see on the screen) and down to the bottom of sub’s responsibility rows (this could be as few as 10 and as many as 200 rows). I have been able to use Ctrl +P to open printer formatting and using the “print Selection” option as a elementary work around however I have been unsuccessful accomplishing the dynamic print issue with the OFFSET function.
I may not have the correct format or function, or is this possible to accomplish thru VBA? @ashokkumar This macro will do the job: Sub HideRows With ActiveSheet.Cells.EntireRow.Hidden = False Select Case.Range('A1') Case 'XXXX':.Range('11:19').EntireRow.Hidden = True Case 'YYYY':.Range('21:29').EntireRow.Hidden = True Case 'ZZZZ':.Range('31:39').EntireRow.Hidden = True End Select End With End Sub You can even automate the job. Put the following macro in the worksheet's code page. To get there right click the sheet's tab and select 'View Code'.
When you enter XXXX, YYYY, or ZZZZ in A1, the corresponding rows will automatically be hidden. When you clear cell A1, all rows are unhidden.
Private Sub WorksheetChange(ByVal Target As Range) If Target.Address Range('A1').Address Then Exit Sub Cells.EntireRow.Hidden = False Select Case Range('A1') Case 'XXXX': Range('11:19').EntireRow.Hidden = True Case 'YYYY': Range('21:29').EntireRow.Hidden = True Case 'ZZZZ': Range('31:39').EntireRow.Hidden = True End Select End Sub. The hide rows works for me but I have a sales order form that I would like to hide the header row for a particular section if there is nothing being purchased from that section. Otherwise I want to leave the header. Example: Shirts (header) Short sleeve Value 0 Long Sleeve Value 1 So I want the macro to hide the row with the value zero but not hide the header.
I can do this with a range that excludes the header but there are cases like this: Shirts (header) Short sleeve Value 0 Long Sleeve Value 0 Where I want the header and the rows, since they are 0 to be hidden. Any ideas are greatly appreciated!! I have a workbook with 2 active worksheets. I would like to keep a running list of all people who have served in this post-11 serve at a time. I have put an end date when they finish serving and would like to have the row hide when the end date is entered. I have entered this code: Sub HideDeathDate ' ' HideDeathDate Macro ' This macro will hide after death date entered ' ' BeginRow = 1 EndRow = 400 ChkCol = H For RowCnt = BeginRow To EndRow If Cells(RowCnt, ChkCol).Value = Null Then Cells(RowCnt, ChkCol).EntireRow.Hidden = False Else Cells(RowCnt, ChkCol).EntireRow.Hidden = True End If Next RowCnt End Sub Application.Goto Reference:='HideDeathDate' Application.Goto Reference:='HideDeathDate'.
Thanks Allen, I took it a step further and embedded this in a Private Sub for the sheet I was working in where a cell would alter the values in the sheet and if there were any zero values to hide the rows. Then if the cell changed again, unhide all rows and re-evaluate the rows to hide based on the new data.
Private Sub WorksheetChange(ByVal Target As Range) Dim KeyCells As Range Set KeyCells = Range('D5:D5') If Not Application.Intersect(KeyCells, Range(Target.Address)) Is Nothing Then BeginRow = 7 EndRow = 27 ChkCol = 5 For RowCnt = BeginRow To EndRow If Cells(RowCnt, ChkCol).Value = 0 Then Cells(RowCnt, ChkCol).EntireRow.Hidden = True Else Cells(RowCnt, ChkCol).EntireRow.Hidden = False End If Next RowCnt End If End Sub. Hi, Allen, thanks so much for your code, slightly modified as below. My need is to hide the row below in a block or 'range' of cells. There are 50 such ranges.
Each range has 8 consecutive rows - eg. 12 to 19 - repeating every 10. Every 'zero' row and every 'one' row must be visible. How can the code be made to apply to the user's currently selected range, which could be any block of 8 (ie D12 to D19, D22 to 29, D32 to 39 etc etc), without writing out 50 times? Changing beginrow and endrow values hides all the lowewr rows, and takes ages to complete.
Macro To Hide Zero Values In Excel
Thanks in advance. Private Sub WorksheetChange(ByVal Target As Range) BeginRow = 10 EndRow = 18 ChkCol = 4 For RowCnt = BeginRow To EndRow If Cells(RowCnt, ChkCol).Value = ' Then Cells(RowCnt + 1, ChkCol).EntireRow.Hidden = True Else Cells(RowCnt + 1, ChkCol).EntireRow.Hidden = False End If Next RowCnt End Sub. Terry asked a simple question: 'My problem is I have no idea how to add this to my spread sheet. Can you give me a ste by step on how to add a macro?' I'm a novice @ VBA only half a step ahead of him (or her!). I just do TOOLS/MACRO/RECORD NEW MACRO/OK.
That would start writing VBA code for any keysrokes that follow if I did anything. But, I do nothing but TOOLS/MACRO/STOP RECORDING. Now, go to TOOLS/MACRO & Macro1 or whatever Excel named it. EDIT and you can then PASTE code you've CUT or enter VBA code by hand. Hi, I have a workbook with three worksheets - Assessment, Results and Management Response.
I would like particualr rows to be hidden on the Results and Management Response worksheets if the value in a cell on the Assessment sheet does not equal 4. I would like the formula to check for values not equal to 4 on the Assessment sheet.
For example, if G15 on the Assessment sheet is 3, I would like to hide rows 23 on the Results sheet and 23 - 28 on Management response. So far, I have scoured the web but to no avail. Can anyone please help me?
Frank the subroutine you need is: Private Sub WorksheetChange(ByVal Target As Range) Dim PassWord As String PassWord = 'Password' 'Change this to be password for the Worksheet If Not Intersect(Target, Range('A11')) Is Nothing Then ActiveSheet.Unprotect PassWord If Left(Range('A11'), 1) = 'h' Then ActiveSheet.Rows(11).Hidden = True Else ActiveSheet.Rows(11).Hidden = False 'delete line this if you don't want 'to be able to restore the row End If ActiveSheet.Protect PassWord End If End Sub This code should be placed on the code page for the worksheet concerned. It doesn't rely a value in Cell A12 it is triggered by changes in the Cell A11 alone.
Deleting the value in Cell A11 will restore the row. You do need to embed the password for the worksheet into the routine, unless the protection on the worksheet allows the User to 'Format Rows' which could result in other formatting issues. If you embed the password then you should set a password on the VBA code to prevent unauthorised viewing (Note: Excel & VBA passwords are very weak an can easily be broken/bypassed). Hi there, I have a problem that I am told needs sub routine, no idea how to do this, yet to me there should be a simple code to do what I need. This is what I need.
If cell a11=”hide” or “h” then completely hide row a11. This would be a users input to an un-locked cell in a protected sheet. Cell a11 is Unlocked for the user to enter info. Cell a12 which is locked monitors the input from the user on cell a11.
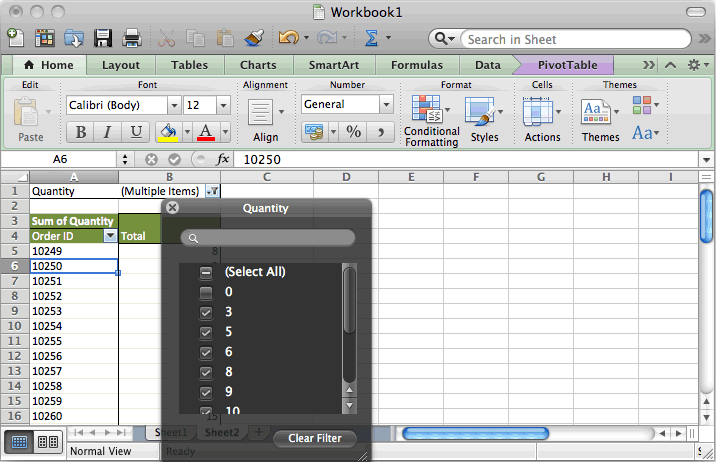
Microsoft Excel Hide Zero
If the user inputs “H” into cell a11 then the result would be that cell a12 would be true and close that row. This would be a user decision to clean up none active people from the sheet display. Delete row would not work as other spread sheets link to this location.
